Har du hørt om ordet makro i Excel før, og undret dig over hvad det er for noget? så læs med her!
Du har sikkert prøvet at skulle lave en masse kedeligt taste arbejde i en Excel projektmappe. Måske skal du lave det samme arbejde igen uge efter uge.. Tal der skal flyttes, formatering der skal ændres osv. Dét kan makroer hjælpe dig med! Makroer kan automatisere dit kedelige taste arbejde, så du blot skal trykke på en knap, hvorefter makroen selv udfører dine kedelige opgaver – bare meget hurtigere! Brugen af makroer kan spare dig fra timevis af arbejde, og det er kun fantasien der sætter grænser for hvad man kan programmere en makro til. Desuden kan du ikke kun bruge makroer i Excel. Du kan også lave makroer i blandt andet Microsoft Word og Outlook.
Hvordan laver man en makro i Excel?
Det er faktisk meget let at lave sin egen lille makro. Excel har udviklet en optage funktion, som gør det meget enkelt for “almindelige mennesker” at komme i gang. Sådan gør du!
Step 1) Åbn Excel og klargør
Under fanen “udvikler” finder du værktøjet til at indspille makroer. Som standard er fanen “udvikler” gemt, så hvis du ikke kan tilgå den, skal du bare slå den til i indstillinger. Det gør du ved at trykke filer -> Indstillinger -> Tilpas båndet -> sæt flueben ved “udvikler”.
Step 2) Indspil en makro

Sørg for din projektmappe er klar til at indspille en makro. Hvis der skal gøres noget forarbejde, som ikke skal med i indspilningen, skal dette gøres nu. Det kan for eks. være en markering der skal fjernes eller nogle celler der skal forberedes på anden vis. Når din projektmappe er klar skal du trykke på knappen “Indspil makro”.
Step 3) Navngivning
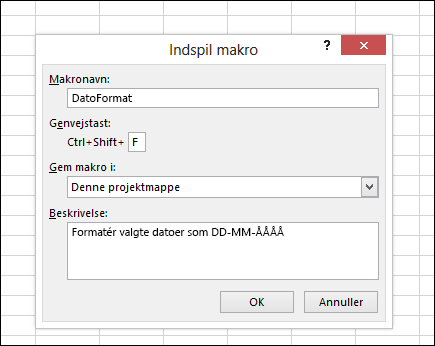
Et pop-up vindue åbner nu på din skærm. Her kan du give din makro et navn, (for eks. slet kolonne D) så du kan huske hvad din makros opgave er, hvis du skal indspille flere makroer. Du har også mulighed for at tildele en genvejstast, så du hurtigt kan aktivere din makro. Bemærk at du skal holde ctrl + shift nede samtidig med at du trykker på din genvejstast, hvis du vil aktivere din makro på denne måde. Du har også mulighed for at vælge hvor du vil gemme din makro, og give den yderligere beskrivelser. Når du er færdig trykker du “OK”.
Step 4) Gør hvad der skal gøres
Så er du i gang! Alt hvad du foretager dig i Excel bliver nu optaget. Forestil dig at der står en person og kigger dig over skulderen, som skriver alt hvad du gør i Excel ned. Du skal nu starte præcist den proces, som du gerne vil have makroen til at lave for dig – fra start til slut. Om muligt skal du undgå at gøre for mange unødvendige ting, da dette gør din makro langsom i Excel.
Step 5) Næsten færdig

Når du er færdig med at indspille makroen, skal du trykke på “stop indspilning”. Din Makro er nu færdig og klar til brug i dit Excel ark! Hvis du har tildelt en genvejstast, kan du igangsætte makroen ved at brugen. Ellers kan du tilgå dine makroer ved at trykke på “makroer” under fanen “udvikler”. Her kan du vælge din makro og trykke “afspil”.
Step 6) Gør din makro brugbar
Du kan tildele din makro til en celle, en knap, et billede, en figur eller lignende. Dette gøres ved at højreklikke på det objekt du vil tildele en makro, klikke på “tildel makro” og vælge den makro du gerne vil tildele objektet. Hver gang du klikker på dette objekt fremover, vil det aktivere din makro.
Tillykke!! Du kan nu lave dine egne makroer. Har du behov for mere omfattende opsætning og automatisering af dine Excel ark, bliver det en smule mere nørdet. Mulighederne ved det her er store, og det er virkelig kun fantasien, der sætter grænser. Hos Proview er vi specialister i opsætning og automatisering af makroer med Visual Basic. Kontakt os i dag!
Du kan finde mere viden om makroer på Microsofts hjemmeside.
